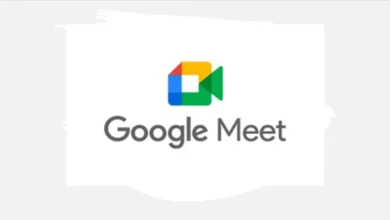Cara Mendownload Whatsapp Di Laptop
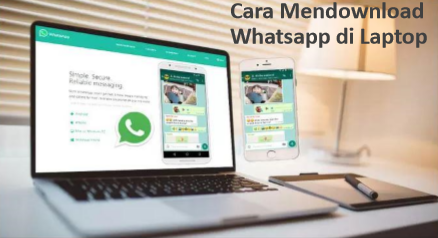
Cara mendownload whatsapp di Laptop – Sekarang ini,Aplikasi whatsapp merupakan via pesan yang paling populer dan banyak digunakan.Dan aplikasi WhatsApp, kini tidak terbatas pada layar kecil, yaitu smartphone. Konektivitas WhatsApp kini telah menyebar ke layar besar seperti Laptop atau PC.Sederhananya, selain menggunakan smartphone kamu juga bisa menggunakan WhatsApp di PC, dan bahkan di tablet. Baru-baru ini, WhatsApp Web diluncurkan, yang memungkinkan pengguna untuk menggunakan aplikasi perpesanan ini di PC. WhatsApp untuk komputer bekerja dengan sangat baik, dan tersedia melalui Browser Chrome.
Tapi, sebelum membahas lebih jauh, sebenarnya seperti apa sih aplikasi Whatsapp di PC? Tidak jauh berbeda dengan Whatsapp Web, aplikasi ini juga memungkinkan pengguna menggunakan Whatsapp-nya di PC atau laptop.
Keuntungan dari aplikasi Whatsapp di PC adalah, pengguna tidak perlu scan QR code berkali-kali, asalkan pengguna belum ter-log out dari Whatasapp PC maupun ponsel.Jadi, sekarang kamu bisa mengakses WhatsApp secara bersamaan di smartphone, laptop, atau PC milik kamu.
Bagaimana cara untuk mengakses whatsapp di Laptop:
1.Unduh Aplikasi Whatsapp melalui web Terlebih dahulu kamu harus mendownload aplikasi whatsapp melalu situs ataupun web
- Masuk ke situs whatsapp.com/download/
- Pada halaman awal situs tersebut, klik “Unduh untuk Windows”
- Tunggu beberapa saat hingga file aplikasi WhatsApp Desktop untuk Windows berformat “.exe” berhasil terunduh.
- Buka file tersebut di folder unduhan dan lanjutkan dengan proses instalasi.
- Selesai sekarang kamu bisa menggunakan whatsapp web di laptop kamu.
2.Mengunduh whatsapp dengan menggunakan bluestacks
Untuk mengakses WhatsApp di PC, Anda harus mengunduh BlueStacks terlebih dahulu. Bluestacks adalah pemutar atau emulator Aplikasi Android untuk komputer yang berjalan di sistem operasi Windows dan Mac.Berikut caranya :
-Unduh BlueStacks untuk PC Windows dan Mac.
-Setelah pengunduhan selesai, mulailah menginstal perangkat lunak
-Proses instalasi meminta kamu untuk mengaktifkan “Akses App Store” dan “Pemberitahuan Aplikasi”. Klik pada kotak centang untuk mengaktifkannya dan melanjutkan proses instalasi.Setelah penginstalan selesai,kamu akan menerima pemberitahuan, yang menyatakan bahwa kamu perlu mengupgrade driver grafis kamu.Dan kamu dapat memilih untuk melakukannya, ataupun bisa menghindarinya, itu semua pilihan kamu. Tapi, disarankan untuk meng-upgrade driver. BlueStacks sekarang terinstal di PC Anda dan siap digunakan.
-Mulai BlueStacks, inisialisasi, dan itu akan membawa kamu di layar beranda, memiliki beberapa tahap untuk Instal WhatsApp di BlueStacks
Tidak ada ikon untuk Google Play store di BlueStacks untuk mengunduh WhatsApp untuk PC. Untuk ini, Anda harus mengikuti langkah-langkah di bawah ini:
- Klik ikon Cari dan ketik “WhatsApp.” Di sisi kiri bawah, Anda akan menemukan tab, yang menyatakan, “Search Play for WhatsApp.”
- 2. Klik pada tab, dan itu akan membawa Anda ke Google Play Store.
- 3. Jendela baru dengan pesan untuk mengaktifkan “AppStore and App Sync” akan muncul. Klik lanjutkan dan masukkan detail akun Google Anda. Ini akan menautkan BlueStacks dengan Akun Google Anda.
- 4. Setelah selesai,kamu akan diarahkan ke Google Play Store, di mana kamu akan menemukan aplikasi perpesanan WhatsApp untuk diunduh.
- 5.Mulai download aplikasi whatsapp dan install.
- 6.Akhirnya aplikasi whatssap telah terdownload di dekstop laptop kamu.
3.Unduh aplikasi whatsapp melalui Browser
- Pertama-tama, buka browser pada PC atau laptop kamu.
- Kunjungi URL: https://www.whatsapp.com/download/ dan pilih “Download for Windows”. Untuk versi yang tersedia adalah 32-bit dan 64-bit. Pilih sesuai dengan windows yang digunakan.
- Tunggu proses download hingga selesai. Kemudian klik kanan pada file tersebut dan pilih “Run as Administrator”.
- Setelah proses instalasi selesai, cari aplikasi Whatsapp di PC atau laptop kamu.
- Langkah setelahnya, singkronisasikan akun Whatsapp di ponsel kamu ke PC atau laptop. Caranya, buka Whatsapp di ponsel kamu lalu pilih: Settings > Whatsapp Web/Dekstop. Kemudian, dekatkan ponsel ke layar PC untuk scan QR code yang ada di Whatsapp PC kamu.
- Jika proses sinkronisasi berhasil, Kamu sudah bisa menggunakan aplikasi Whatsapp di PC atau laptop.
Itulah pembahasan lengkap mengenai cara download WhatsApp Web terbaru untuk desktop. Jadi, Anda bisa tentukan apakah ingin menggunakan WhatsApp Web atau WhatsApp Desktop untuk menunjang produktivitas. Semoga bermanfaat!
Baca Juga:
- Cara pakai aplikasi zoom, Gampang Banget!
- Instal Aplikasi ini di Smartphone Kamu, Menjadikanmu Mahir Editing Video Layaknya Video Editor Profesional.
- Download Sistem UI Mod Lollypop Samsung Galaxy Core2 SM-G355h
- Cara Download Thema Berbayar Di Samsung Glaxy Menjadi Gratis
- Download Sistem UI Mod Lollypop Samsung Galaxy Core2 SM-G355h