Cara Print Dokumen Via Iphone dengan Mudah
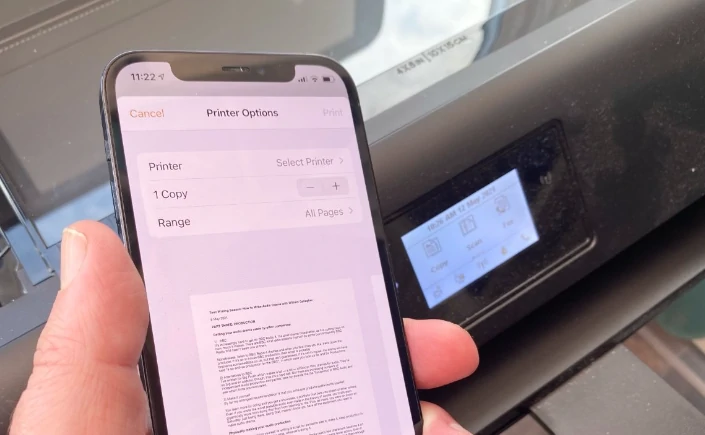
Cara Print Dokumen Via Iphone dengan Mudah – Jika Anda memiliki dokumen yang ingin dicetak, namun tidak memiliki akses ke printer, tidak perlu khawatir. Dengan iPhone Anda, Anda dapat dengan mudah mencetak dokumen tanpa harus pergi ke pusat pencetakan atau menghubungkan perangkat Anda ke komputer. Dalam artikel ini, kami akan membahas cara untuk mencetak dokumen melalui iPhone Anda.
Baca Juga: Cara Hapus Tanda Air Camscanner
Table of Contents
Cara Print Dokumen Via Iphone dengan Mudah
Langkah 1:
Persiapkan Dokumen Langkah pertama adalah mempersiapkan dokumen yang ingin Anda cetak. Dokumen dapat berupa dokumen Microsoft Word, Excel, PowerPoint, PDF, foto, atau gambar. Pastikan dokumen sudah terbuka di iPhone Anda dan siap untuk dicetak.
Langkah 2:
Cek Kompatibilitas Pastikan bahwa printer yang Anda miliki mendukung pencetakan dari iPhone. Sebagian besar printer modern mendukung pencetakan melalui AirPrint, teknologi nirkabel yang memungkinkan iPhone Anda terhubung ke printer tanpa menggunakan kabel. Untuk memastikan bahwa printer Anda kompatibel, cek di situs web produsen atau buku manual printer.
Baca Juga: Cara Atur Jam Pada HP Samsung
Langkah 3:
Aktifkan Wi-Fi Pastikan bahwa iPhone Anda terhubung ke jaringan Wi-Fi yang sama dengan printer Anda. Aktifkan Wi-Fi di iPhone Anda dan pastikan koneksi stabil.
Langkah 4:
Buka Dokumen Buka dokumen yang ingin Anda cetak di iPhone Anda. Dokumen dapat berupa dokumen Microsoft Word, Excel, PowerPoint, PDF, foto, atau gambar.
Langkah 5:
Tap Bagikan Setelah dokumen terbuka, tap ikon Bagikan di sudut kanan atas layar. Ikon ini akan membuka opsi untuk membagikan dokumen.
Langkah 6:
Tap Cetak Setelah Anda mengetuk ikon Bagikan, pilih opsi Cetak. Jika printer Anda mendukung AirPrint, maka printer akan muncul di daftar printer yang tersedia.
Baca Juga: Cara Mengatur Default Printer Pada Windows 11
Langkah 7:
Pilih Printer Pilih printer yang ingin Anda gunakan untuk mencetak dokumen. Jika printer tidak muncul di daftar, pastikan bahwa printer dan iPhone Anda terhubung ke jaringan Wi-Fi yang sama.
Langkah 8:
Atur Opsi Cetak Setelah Anda memilih printer, Anda dapat menyesuaikan opsi pencetakan seperti jumlah salinan dan ukuran kertas. Setelah Anda menyesuaikan opsi, tap Cetak untuk memulai pencetakan dokumen.
Dengan mengikuti langkah-langkah di atas, Anda dapat dengan mudah mencetak dokumen melalui iPhone Anda. Pastikan bahwa printer Anda mendukung AirPrint dan terhubung ke jaringan Wi-Fi yang sama dengan iPhone Anda. Selamat mencetak!


