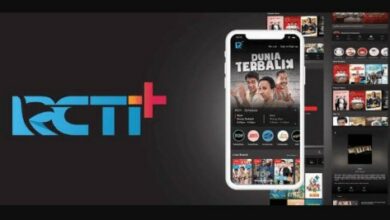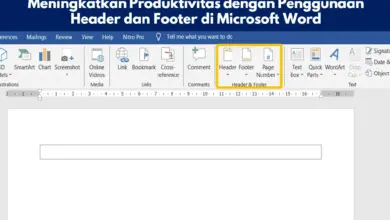Cara Share Screen di Zoom, Mau Tahu ?
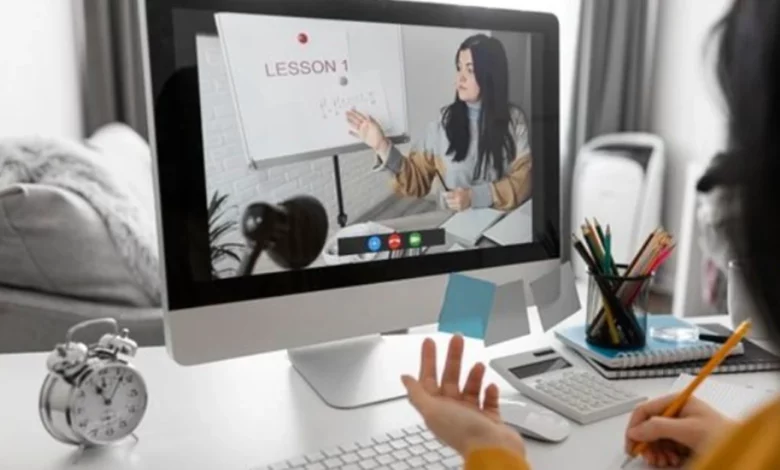
Cara Share Screen di Zoom, Mau Tahu ? – Zoom adalah platform video konferensi online yang sangat populer di seluruh dunia, khususnya di tengah pandemi COVID-19 yang mengharuskan banyak orang bekerja atau belajar dari rumah. Beberap fitur-fitur utama yang ditawarkan oleh platform ini.
Fitur utama Zoom adalah video konferensi yang memungkinkan pengguna untuk melakukan panggilan video dengan peserta lain dari seluruh dunia. Zoom memungkinkan hingga 100 orang untuk bergabung dalam satu panggilan dan mendukung berbagai fitur seperti chat, share screen, dan virtual background.
Selain panggilan video, Zoom juga menyediakan fitur chat yang memungkinkan pengguna untuk berkomunikasi dengan peserta lain dalam panggilan. Chat juga dapat digunakan untuk mengirim pesan pribadi kepada peserta lain atau bahkan mengirim file.
Fitur virtual background memungkinkan pengguna untuk mengubah latar belakang saat panggilan video. Zoom menyediakan beberapa latar belakang virtual bawaan, tetapi pengguna juga dapat mengunggah gambar mereka sendiri untuk digunakan sebagai latar belakang.
Baca Juga : Cara Aktifkan 5g Telkomsel
Zoom juga menyediakan fitur rekaman panggilan yang memungkinkan pengguna untuk merekam seluruh panggilan video atau audio. Rekaman ini dapat digunakan untuk referensi atau dibagikan dengan orang lain.
Setelah beberapa masalah keamanan muncul pada awal pandemi, Zoom meningkatkan keamanan dan privasi platform mereka. Saat ini, Zoom menyediakan fitur-fitur seperti enkripsi end-to-end, waiting room, dan password untuk memastikan bahwa panggilan Kamu aman dan terlindungi dari gangguan.
Fitur share screen di Zoom memungkinkan pengguna untuk membagikan layar komputer mereka dengan peserta lain dalam panggilan. Fitur ini sangat berguna untuk presentasi atau menjelaskan suatu topik secara visual.
Fitur share screen di Zoom menjadi salah satu fitur terbaik dari Zoom. Fitur ini sangat berguna ketika kamu ingin mempresentasikan informasi kepada orang lain, menunjukkan cara melakukan suatu hal, atau hanya memperlihatkan sesuatu yang terdapat pada tampilan layar mu. Dalam artikel ini, kita akan membahas langkah-langkah tentang cara berbagi layar di Zoom. Daripada penasaran, langsung saja kita simak bersama ulasan di bawah !
Baca Juga : Cara Private Akun Twitter
Table of Contents
Cara Share Screen di Zoom
Berikut ini adalah langkah-langkah untuk berbagi layar Kamu di Zoom :
1. Mulai Zoom Meeting
Langkah pertama adalah mulai Zoom meeting. Kamu dapat melakukannya dengan membuka aplikasi Zoom dan membuat pertemuan baru atau bergabung dengan pertemuan yang sudah ada.
2. Klik “Share Screen”
Setelah masuk ke dalam Zoom meeting, cari tombol “Share Screen” yang terletak di bawah panel kontrol Zoom. Tombol ini biasanya ditampilkan dalam bentuk ikon layar monitor.
3. Pilih Layar yang akan Dibagikan
Setelah Kamu mengklik tombol “Share Screen”, kamu akan melihat daftar opsi layar yang tersedia untuk dibagikan. Kamu dapat memilih layar penuh atau hanya memilih aplikasi atau jendela tertentu yang ingin kamu bagikan. Setelah kamu memilih layar yang ingin dibagikan, klik tombol “Share” di sudut kanan bawah.
4. Mulai Berbagi Layar
Sekarang, tampilan layar Kamu akan dibagikan dengan semua peserta dalam Zoom meeting. Selama layar Kamu dibagikan, Kamu dapat melakukan hal-hal seperti menavigasi situs web, menampilkan presentasi, atau menunjukkan dokumen.
Baca Juga : Cara Memulihkan Chat WA
5. Menghentikan Berbagi Layar
Setelah selesai membagikan layar, klik tombol “Stop Share” di bagian atas layar atau di panel kontrol Zoom. Kamu juga dapat mengklik tombol “Stop Share” di panel kontrol Zoom jika kamu ingin menghentikan berbagi layar.
6. Fitur Tambahan
Selain itu, Zoom juga memiliki fitur tambahan saat Kamu berbagi layar seperti annotasi (memberikan tanda-tanda atau menulis pada tampilan layar), memberikan kontrol kepada peserta lainnya (seperti memberi akses pengontrolan mouse dan keyboard), dan memilih tata letak tampilan layar (seperti menampilkan layar bersamaan dengan video peserta).
Penutup
Itulah informasi yang dapat disajikan tentang cara berbagi layar di Zoom dengan penjelasan yang detail dan panjang. Berbagi layar dapat menjadi cara yang sangat berguna untuk melakukan presentasi atau hanya sekedar menunjukkan sesuatu kepada orang lain dalam pertemuan Zoom. Dengan mengikuti langkah-langkah di atas, kamu akan dapat berbagi layar Kamu dengan mudah dan cepat. Selamat mencoba !
Baca Juga : Cara Download Video Youtube di Smartphone