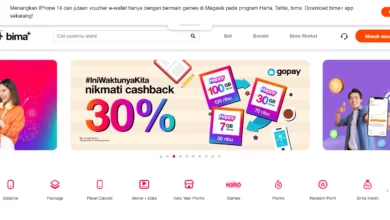Cara Berbagi Password Wi-Fi dengan PC, Apple dan Android
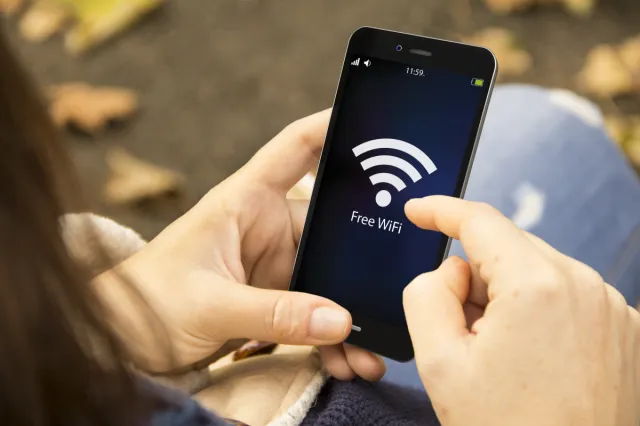
Cara Berbagi Password Wi-Fi dengan PC, Apple dan Android – Jika kamu sedang mengadakan acara di rumahmu atau kebetulan ada teman, rekan atau keluarga yang mengunjungi rumah. Biasanya mereka akan menanyakan pertanyaan yang biasa kalian dengar yaitu “ Password Wi-Fi-nya apa nih?
Namun, tidak semua orang bisa mengingat ingat kata sandi atau Password wi-fi yang ada dirumah. Hal ini dikarekan kita biasanya hanya menyambungkannya satu kali saja dan akan menggunakan fitur Connection otomatis. Sehingga kita tidak perlu berkali-kali memasukkan password. Terlebih lagi, biasanya password wifi yang ada dirumah tidak pernah diganti dalam jangka waktu yang lama, sehingga tak jarang, kita akan dengan mudah melupakannya.
Baca Juga: Apa Itu ChatGPT, Apakah Kita Perlu Untuk Menggunakannya?
Lantas bagaimana jika hal ini terjadi pada kita? Ada yang menanyakan password wi-fi, namun kita lupa passwornya. Tenang saja, hal ini tidaklah terlalu rumit untuk di jawab. Kamu Bisa dengan mudah membagikan Password Wi-Fi dengan menggunakan Bluetooth untuk perangkat Apple, dan QR Code untuk perangkat Android.
Atau jika kamu menggunakan PC Windows, membagikan password wi-fi akan semudah membalikkan telapak tangan. Bagaimana caranya? Yuk Kita simak Bersama-sama.
Table of Contents
Cara Berbagi Password Wi-Fi dengan PC, Apple dan Android
Di Windows PC
Walaupun Kamu tidak bisa membagikan Password Wi-Fi secara langsung dengan menggunakan perangkat Windows-mu. Namun kamu bisa membagikannya dengan melihat Password jaringan yang terhubung dengan PC atau Laptop-mu. Kemudian, kamu tinggal memasukkan Password itu ke perangkat yang ingin disambungkan ke jaringan. Berikut ini adalah Langkah selengkapnya untuk mengetahui password wi-fi yang terhubung ke computer.
- Jalankan Control Panel dengan menekan Windows + R.
- Ketik control dan selanjutnya tekan Enter .
- Di Control Panel, pastikan opsi View by di kanan atas diatur ke Category.
- Setelah itu, masuk ke menuNetwork and Internet > Network and Sharing Center .
- Klik pada nama jaringan yang Kamu
- Pilih Wireless Properties.
- Buka tab Securitydan klik kotak centang Show Characters . (Password Wi-Fimu akan ditampilkan di sebelah Network Security Key).
Baca Juga : Tutorial Mendownload Video Di Facebook
Cara ini bisa kamu lakukan jika kamu sedang terhubung pada jaringan yang dimaksud. Namun, jika kamu ingin menampilkan password dari jaringan sebelumnya yang ada dan pernah di sambungkan ke PC atau Laptop, Kamu bisa menggunakan fitur command promt untuk mengetahui passwordnya. Berikut ini adalah langkahnya
- Pertama tama buka menu dan Ketik cmd dan tekan Ctrl + Shift + Enter untuk membuka Command Prompt dengan akses admin.
- Selanjutnya, ketikkannetsh wlan show profile untuk melihat jaringan yang tersimpan pada PC atau Laptopmu. (Pastikan untuk mencatat nama jaringan yang ingin Kamu ketahui Passwordnya agar tidak salah.
- Lalu, masukkan perintah netsh wlan show profile networkname key=clear. (Ganti network namedengan nama dari jaringan wifi yang kamu ingin sambungkan). Pada layer kamu akan melihat data lengkap dari jaringan yang kamu tulis.
Di Mac PC
Jika Kamu ingin membagikan Password WI-Fi dari komputer Mac, Kamu Bisa melakukannya melalui Bluetooth. Namun, metode ini hanya bisa kamu gunakan jika kamu menggunakan perangkat Apple seperti Mac, iPhone, dan iPad. Untuk mulai membagikan Password Wi-Fi mu dari Mac, ada beberapa Langkah yang kamu perlukan diantaranya adalah
- Pastikan kedua perangkat saling berdekatan.
- Aktifkan Bluetooth dan Wi-Fi di kedua perangkat.
- Jika Kamu sedang mengaktifkan hotspot , matikan terlebih dahulu.
- Pastikan kedua perangkat tercantum di app Kontak masing-masing dengan ID Apple masing-masing .
- Pada perangkat yang ingin disambungkan ke Wi-Fi , buka Setting Wi-Fi dan klik Wi-Fi yang ingin Kamu
- Password Wi-Fi berbagi akan muncul di komputer Macmu, klik Bagikan .
Baca Juga: Tutorial Snack Video Menghasilkan Uang
Jika Kamu ingin membagikan Password Wi-Fi mu dengan perangkat lain seperti ponsel Windows atau Android, Kamu perlu mencari Password Wi-Fi di komputer Macmu dan memasukkannya ke perangkat yang ingin Kamu sambungkan ke jaringan.
- Klik Spotlight Search di bilah menu.
- Cari keychain Accessc dan klik di atasnya.
- Pada kotak pencarian di pojok kanan atas, masukkan nama Wi-Fi yang Passwordnya ingin Kamu bagikan kepada temanmu.
- Klik dua kali pada hasil yang terdaftar. (Jika ada dua Wi-Fi terdaftar dengan nama yang sama dengan yang Kamu cari, klik salah satunya dengan Local Itemdi bawah tajuk Keychain.)
- Klik Show Password. (Langkah ini biasanya akan memintamu memasukkan Password akun pengguna yang kamu miliki.)
Di Perangkat Android
Ponsel dengan system operasi Andorid sepertinya dimiliki oleh semua orang saat ini. Dan dnegan menggunakan perangkat Android kamu bisa dnegan mudah membagikan Password Wifi yang terhubung di jaringan. Kamu Bisa membagikan Password Wi-Fi dari sebagian besar perangkat Android dengan membuat QR Code yang dapat dipindai untuk terhubung ke jaringan tersebut. Berikut ini adalah caranya..
- Buka Setting di perangkat Android yang terhubung ke Wi-Fi yang ingin Kamu
- Buka Connection > Wi-Fi . (Nama menu menu yang ada pada ponsel mungkin akan berbeda bergantung pada versi Android dan pabrikan perangkat yang kamu gunakan)
- Klik ikon roda gigi di sebelah Wi-Fi atau pada nama jaringan yang ingin Kamu bagikan.
- Klik QR Code atau Share . (QR Code akan muncul.) Arahkan ke Setting Wi-Fi pada ponsel lain yang ingin kamu sambungkan ke Wi-Fi , dan klik ikon pemindai QR .
- Pindai QR Code pada ponsel sebelumnya untuk langsung terhubung ke Wi-Fi itu. (Jika Kamu menggunakan perangkat iOS, Kamu Bisa memindai QR Code dari aplikasi Kamera.)
Baca Juga: Tutorial Merekam Video Call di Aplikasi Whatsapp
Walaupun berbagi Password jaringan Wi-Fi aktif Kamu tersedia di hampir semua ponsel Android, Kamu tidak bisa melakukan hal yang sama untuk jaringan yang disimpan. Faktanya, hanya beberapa ponsel Android yang mendukung kemampuan untuk berbagi Password dari jaringan yang disimpan. Walaupun demikian, Kamu Bisa memeriksa apakah ponsel Android Kamu memiliki kemampuan ini.
- Arahkan ke Setting Wi-Fi di ponselmu.
- Klik pada ikon elipsis vertikal di kanan atas.
- Pilih Advanced atau Other . (Ponsel Android yang berbeda mungkin memiliki nama yang berbeda untuk nama menu maupun Settingnya.)
- Klik Save Network atau Edit Network .
- Pilih jaringan tersimpan yang ingin dibagikan dan klik tombol Share.
Selain itu, jika Kamu ingin melihat Password Wi-Fi yang terdapat pada perangkat Android, Kamu Bisa melakukannya dengan memindai QR Code dari aplikasi pemindai QR pihak ketiga. Kamu bisa menemukannya secara gratis di Google Playstore
Di Perangkat iOS
Kamu bsia berbagi Password Wi-Fi antar perangkat Apple, mereka menggunakan metode yang hampir sama seperti yang ditunjukkan di atas dalam berbagi Password Wi-Fi dari Mac. Namun, jika Kamu ingin membagikan Password Wi-Fi dari perangkat iOS ke perangkat non-Apple, Kamu perlu melihat Password Wi-Fi Kamu terlebih dahulu, dan memasukkannya secara manual ke perangkat lain yang ingin Kamu sambungkan ke jaringan.
Catatan : Fitur untuk melihat Password Wi-FI Kamu yang tersimpan hanya tersedia di iOS 16 dan versi yang lebih baru. Jika Kamu menggunakan versi iOS yang lebih lama, pastikan untuk memperbarui perangkat lunakmu terlebih dahulu.
- Buka aplikasi Setting dan klik Wi-Fi .
- Temukan Wi-Fi yang ingin Kamu lihat Passwordnya dan ketuk opsi Info .
- Klik pada opsi Hidden Password .
- Kamu harus menggunakan Face ID , Touch ID atau Password perangkat untuk mengungkapkan Password yang tersembunyi.
Baca Juga: Tutorial Membuat Link Whatsapp
Demikianlah Cara Berbagi Password Wi-Fi dengan PC, Apple dan Android yang bisa kami berikan. Kamu bisa mengikuti Langkah Langkah yang ada di atas sehingga kamu bisa membagikan password wifi pada tamu yang berkunjung ke rumahmu. Semoga bermanfaat