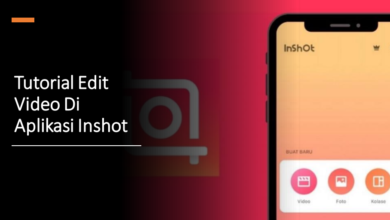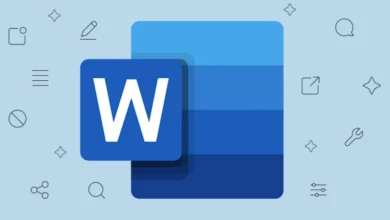Tutorial Menambahkan Teks Ke Dalam Video Di Filmora
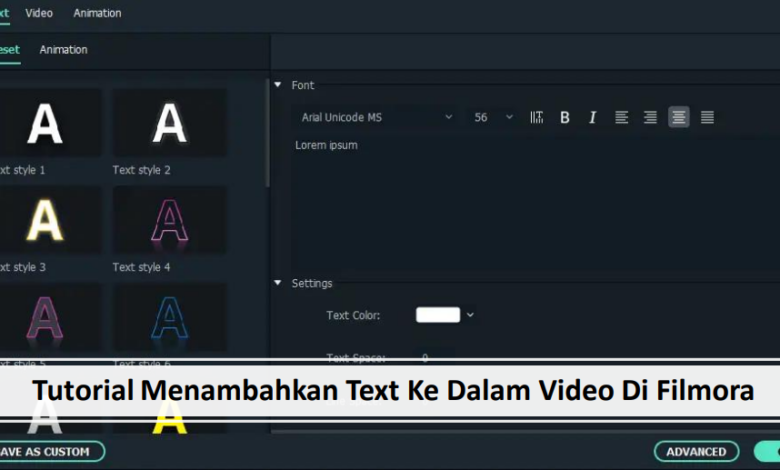
Tutorial menambahkan teks ke dalam video di filmora – Filmora merupakan sebuah aplikasi editing video yang dapat digunakan untuk membuat video,mengedit video,bahkan mengubah video dengan cara yang mudah.Aplikasi Filmora sangat cocok bagi kamu seorang pemula yang sedang mencari aplikasi untuk mengedit video.
Sering kali saat kamu membuat video,ingin menambahkan kata-kata ke dalam video kamu.Meskipun menambahkan teks ke video memerlukan beberapa perangkat lunak editor video,kamu dapat menemukan beberapa solusi online tetapi tidak sulit dan dapat diselesaikan dalam beberapa langkah singkat menggunakan perangkat lunak editor teks video seperti Wondershare Filmora.
Pada artikel ini,akan membahas langkah-langkah tentang tutorial menambahkan teks ke dalam video menggunakan Filmora.Simak dibawah ini !
Baca Juga : Tutorial Menggunakan Aplikasi Ruang Guru
Tutorial Menambahkan Teks Ke Dalam Video Di Filmora
Berikut langkah-langkah untuk menambahkan teks ke dalam video di filmora :
- Pertama jika kamu belum memiliki aplikasi filmora di perangkat kamu,kamu dapat mendownloadnya di website resmi Filmora.
- Selanjutnya Impor file video kamu.
- Setelah meluncurkan Filmora, klik New Project untuk masuk ke layar utama.Sebelumnya kamu terlebih dahulu menyesuaikan pengaturan seperti rasio aspek dan frekuensi gambar sebelum memulai di jendela Pengaturan Proyek.Rasio aspek default adalah 16:9,kamu dapat menyesuaikan rasio aspek sesuai kebutuhan kamu dan mengubahnya menjadi 1:1 (untuk video Instagram), 4:3, atau 9:16 (video direkam secara vertikal).
- Klik tombol “Impor” untuk memilih dan menambahkan video kamu ke dalam perpustakaan media. Demi kenyamanan kamu,kamu juga dapat langsung menarik dan melepas video target ke koleksi.
- Tambahkan Video ke Timeline dan Cari Bingkai Video.Selanjutnya, kamu perlu menyeret dan melepaskan klip video dari perpustakaan media ke panel garis waktu untuk diedit. Sebelum menambahkan teks ke video,kamu dapat memangkas, memotong, atau menghapus sebagian video berdasarkan kebutuhan kamu. Kemudian Perbesar garis waktu untuk menampilkan bingkai video dengan lebih tepat untuk menemukan bingkai yang seharusnya memiliki overlay teks.
- Pilih Preset Teks dan Tambahkan teks
- Klik tab Judul untuk membuka preset Teks & Judul. Ada lebih dari 200+ efek teks bawaan Filmora, yang mencakup berbagai gaya seperti Gaya Hidup, media, musiman, pembuka, 3 rendah, dan kredit akhir. Klik dua kali preset judul untuk memeriksa hasilnya di jendela Pratinjau.
- Jika sudah sesuai dengan kebutuhan, tempatkan Playhead ke posisi di mana kamu ingin menambahkan teks dan judul di garis waktu, lalu seret dan lepas ke trek di atas video di garis waktu.
- Mengubah Durasi Teks.
Baca Juga : Cara Mengatasi Aw Snap Google Chrome
- Di Filmora, durasi default hamparan teks adalah 5 detik, tetapi kamu dapat menyeret tepi modul teks di garis waktu untuk memperpanjangnya agar sesuai dengan panjang video berdasarkan kebutuhan kamu atau kamu dapat memilih Teks di garis waktu terlebih dahulu, lalu klik ikon Timer untuk mengubah durasi efek teks.
- Mulai Edit dan Sesuaikan Teks kamu
- Klik dua kali bingkai Judul di garis waktu untuk membuka jendela yang memungkinkan kamu melakukan beberapa pengeditan dasar pada judul. Di sini kamu dapat memasukkan teks overlay teks dan mengubah font, warna, dan ukuran teks.Ada lebih dari 20 gaya efek teks yang dapat kamu pilih. Cukup klik dua kali satu Gaya untuk menerapkannya di overlay teks dan kamu akan melihat perubahannya di jendela Pratinjau.
- Kamu juga dapat mengeklik ikon “Animasi” untuk mengubah animasi overlay teks judul atau menarik dan melepas kotak teks di jendela pratinjau untuk mengubah posisinya.
- Pengeditan Teks Tingkat Lanjut
- Untuk menyesuaikan overlay teks lebih lanjut, klik tombol Advanced untuk membuka panel Advanced Text Edit. Di sini,kamu juga dapat menerapkan preset dan animasi serta menyesuaikan elemen Text Fill, Border, dan Shadow.Kamu dapat menambahkan lebih banyak kotak teks ke video serta bentuk teks baru seperti lingkaran, persegi panjang, gelembung bulat, dan panah. Selain itu,kamu juga dapat mengatur durasi setiap elemen teks dengan menyeret tepi teks di Timeline teks.
- Terakhir Ekspor video baru
- Setelah menambahkan teks yag kamu inginkan, klik ikon “Mainkan” untuk melihat pratinjau hasilnya. Jika puas, klik tombol “Ekspor” dan pilih format keluaran dari daftar.Kamu dapat mengubah parameter video dan audio seperti Bit Rate, Encoder, Resolution di pengaturan lanjutan.Atau kamu juga dapat mengunggah langsung ke youtube langsung dari aplikasi filmora.
Demikianlah penjelasan mengenai tutorial menambahkan teks ke dalam video di filmora.Cukup mudah bukan untuk mempraktekannya.Selamat mencoba yaa…
Baca Juga : Tutorial Memperbarui Whatsapp Di Hp Android,Iphone dan Web