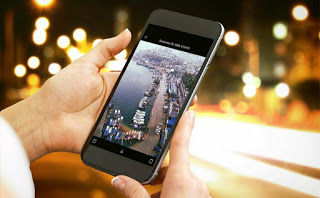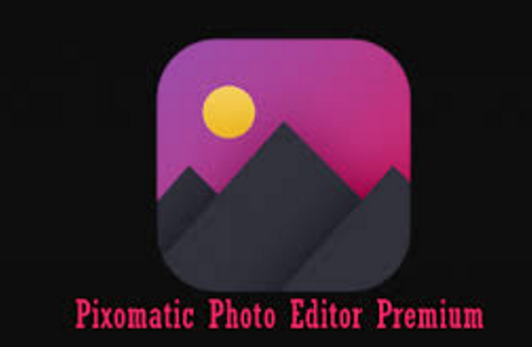EDITING
Cara Mengatur Brightness dan Contrast di Photoshop
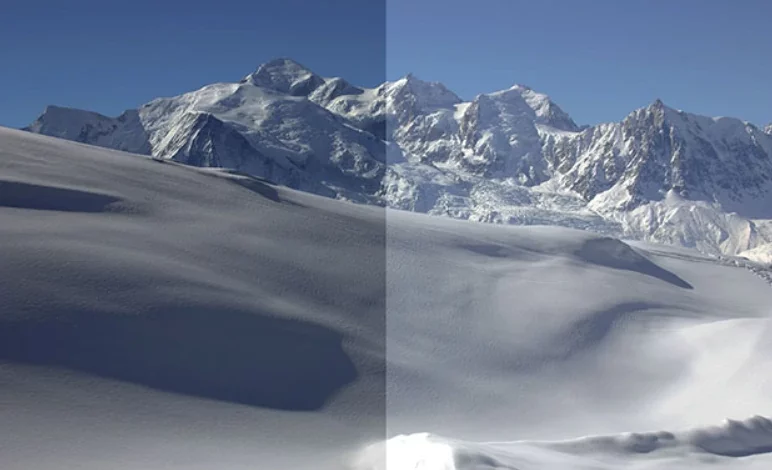
Cara Mengatur Brightness dan Contrast di Photoshop – Selamat datang di tutorial atur kecerahan foto di Adobe Photoshop. Di tutorial ini, Anda akan mempelajari cara menyesuaikan kecerahan foto di Adobe Photoshop. Kami akan menunjukkan cara menggunakan berbagai alat pengeditan gambar untuk mengontrol kecerahan, kontras, dan tonalitas gambar.
Anda juga akan mempelajari bagaimana menyesuaikan kecerahan dengan warna dan membuat efek yang unik. Setelah menyelesaikan tutorial ini, Anda akan memiliki pengetahuan yang cukup untuk menyesuaikan kecerahan dan kontras foto secara efektif. Baca Juga: Cara Gunakan Bonus Pulsa Internet Dari SmartfrenTable of Contents
Belajar Cara Mengatur Brightness dan Contrast di Photoshop
Menyesuaikan brightness dan contrast di Photoshop dapat membuat gambar Anda terlihat lebih jelas dan mendefinisikan warna dan tekstur. Berikut adalah panduan langkah demi langkah untuk mengatur brightness dan contrast di Photoshop.- Buka gambar di Photoshop.
- Pada menu utama, klik pada tab ‘Image’, lalu pilih ‘Adjustments’.
- Pilih ‘Brightness/Contrast’.
- Gunakan slider di bawah ‘Brightness’ untuk menyesuaikan intensitas cahaya pada gambar. Jika Anda ingin meningkatkan brightness, tarik slider ke kanan. Jika Anda ingin mengurangi brightness, tarik slider ke kiri.
- Gunakan slider di bawah ‘Contrast’ untuk menyesuaikan perbedaan antara warna pada gambar. Jika Anda ingin meningkatkan contrast, tarik slider ke kanan. Jika Anda ingin mengurangi contrast, tarik slider ke kiri.
- Klik ‘OK’ untuk menerapkan perubahan.
5 Teknik Mengatur Brightness dan Contrast Foto di Photoshop
- Pilih menu Image > Adjustments > Brightness/Contrast.
- Atur nilai Brightness dan Contrast yang diinginkan dengan memindahkan slider.
- Jika diperlukan, gunakan Advance Mode untuk menyesuaikan perubahan secara lebih mendalam.
- Klik OK untuk menerapkan perubahan.
- Simpan gambar sebagai file baru jika Anda ingin menyimpan perubahan.
Cara Menyesuaikan Level Brightness dan Contrast Foto di Photoshop
Para pengguna Photoshop dapat menyesuaikan level Brightness dan Contrast pada foto dengan menggunakan beberapa cara. Berikut ini adalah langkah-langkah yang dapat Anda lakukan untuk menyesuaikan level Brightness dan Contrast pada foto di Photoshop.- Buka foto yang ingin Anda edit di Photoshop.
- Pilih menu Image pada toolbar, lalu pilih Adjustments > Brightness/Contrast.
- Klik dan tahan tombol Brightness dan geser ke kanan untuk meningkatkan level Brightness. Geser ke kiri untuk menurunkan level Brightness.
- Klik dan tahan tombol Contrast dan geser ke kanan untuk meningkatkan level Contrast. Geser ke kiri untuk menurunkan level Contrast.
- Setelah menyesuaikan level Brightness dan Contrast, klik OK untuk menerapkan perubahan. Itulah cara menyesuaikan level Brightness dan Contrast pada foto di Photoshop.