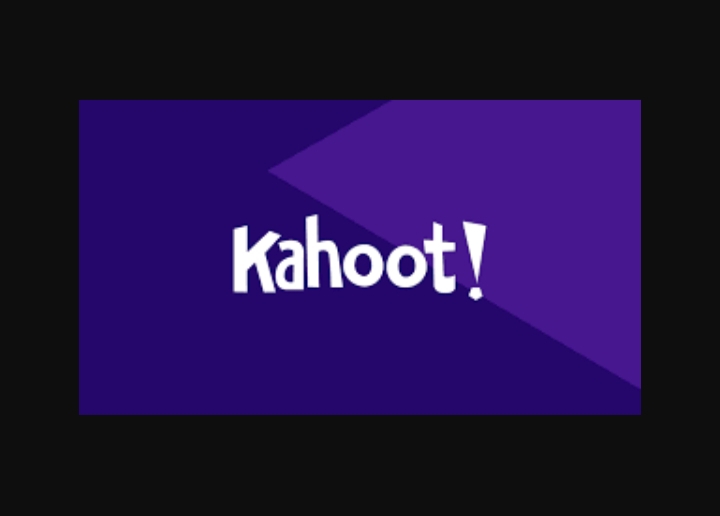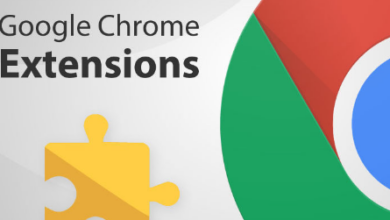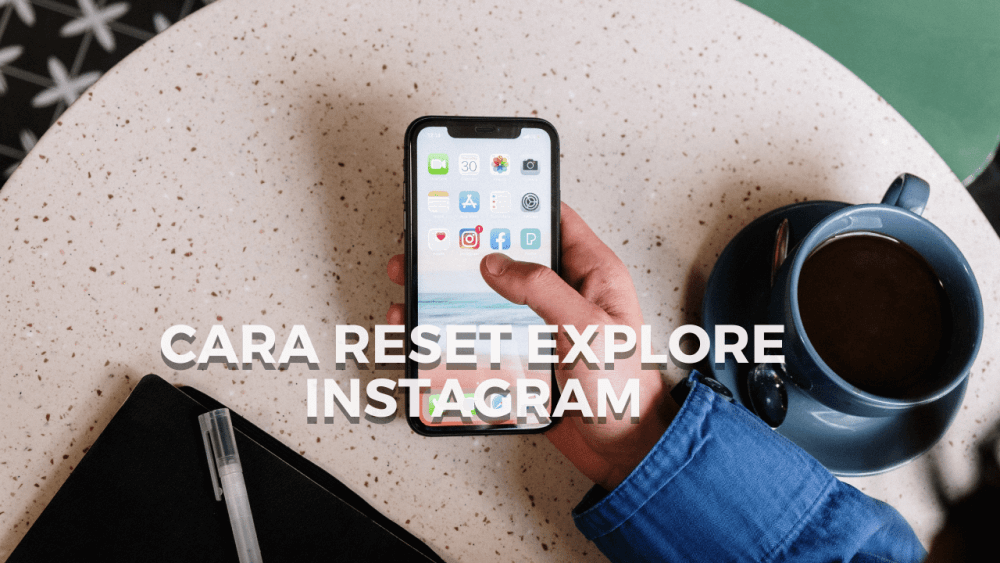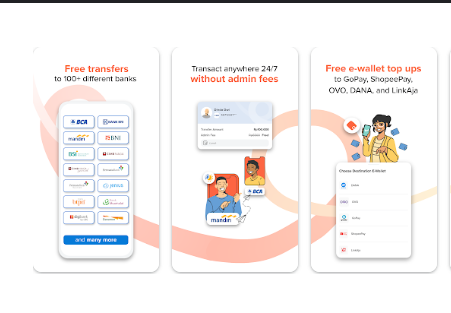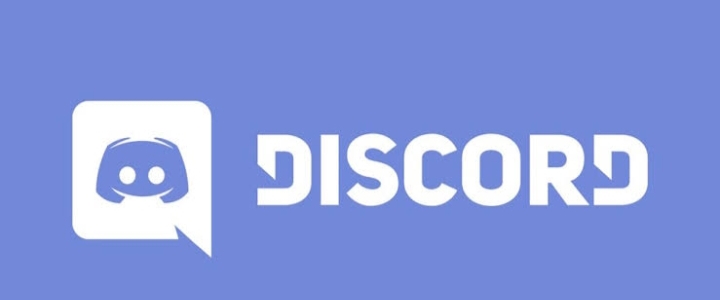Tutorial Membuat Green Screen di Video

Tutorial Membuat Green Screen di Video – Green screen atau chroma key adalah teknik dalam dunia sinematografi dan produksi video yang digunakan untuk mengganti latar belakang suatu objek atau aktor dalam video dengan latar belakang yang berbeda. Teknik ini sering digunakan dalam produksi film, iklan, atau video musik untuk menciptakan efek visual yang menarik. Jika Anda ingin belajar cara membuat green screen sendiri untuk proyek video Anda, berikut adalah tutorial langkah demi langkah yang bisa Anda ikuti.
Table of Contents
Bahan-bahan yang Diperlukan
Berikut adalah beberapa bahan yang perlu disiapkan :
- Green screen atau kain berwarna hijau yang cukup besar untuk menutupi latar belakang yang ingin dihilangkan.
- Kamera atau smartphone untuk merekam video.
- Pencahayaan yang cukup untuk menghindari bayangan yang tidak diinginkan pada green screen.
- Perangkat lunak pengeditan video, seperti Adobe Premiere, Final Cut Pro, atau aplikasi pengeditan video lainnya.
Tutorial Membuat Green Screen di Video
Berikut adalah beberapa langkah dalam membuat green screen di video :
Langkah 1: Persiapan Lokasi dan Pencahayaan
Pastikan Anda memilih lokasi yang cukup terang dan bebas dari bayangan untuk menghindari bayangan yang tidak diinginkan pada green screen. Green screen harus terpampang rata dan cukup besar untuk menutupi latar belakang yang ingin dihilangkan. Pastikan green screen tegang dan tidak berkerut.
Baca Juga : Cara Membuat Video Tutorial Youtube
Langkah 2: Merekam Video
Rekam video objek atau aktor Anda di depan green screen. Pastikan objek atau aktor berada cukup jauh dari green screen untuk menghindari bayangan dan pantulan. Rekam objek atau aktor dalam gerakan dan pose yang diinginkan, sesuai dengan skrip atau konsep video yang Anda inginkan.
Langkah 3: Import dan Edit Video
Setelah merekam video, impor video tersebut ke perangkat lunak pengeditan video yang Anda gunakan. Potong video sesuai dengan bagian yang Anda inginkan dan atur urutan video sesuai dengan skenario atau konsep video Anda. Anda juga dapat menambahkan efek atau musik sesuai keinginan Anda.
Langkah 4: Menerapkan Efek Chroma Key
Pada perangkat lunak pengeditan video, cari opsi chroma key atau green screen di menu efek atau filter. Setiap perangkat lunak mungkin memiliki antarmuka yang berbeda, tetapi prinsip dasar penggunaan chroma key hampir sama. Pilih opsi chroma key dan seretnya ke video Anda. Kemudian, atur pengaturan chroma key sesuai dengan warna green screen Anda. Anda dapat menyesuaikan tingkat kecerahan, saturasi, dan kontras untuk mencocokkan warna green screen Anda agar lebih akurat.
Langkah 5: Mengganti Latar Belakang
Setelah menerapkan efek chroma key, Anda dapat mengganti latar belakang objek atau aktor Anda dengan latar belakang yang diinginkan. Anda dapat menggunakan gambar atau video latar belakang yang sudah Anda persiapkan sebelumnya, atau Anda dapat mengunduh latar belakang dari sumber online.
Baca Juga : Tutorial Desain Grafis PDF Mudah dan Efektif
Langkah 6: Menyesuaikan dan Mengedit Latar Belakang
Setelah mengganti latar belakang, Anda mungkin perlu menyesuaikan dan mengeditnya agar sesuai dengan video Anda. Anda dapat mengatur durasi latar belakang, mengubah ukurannya, atau menambahkan efek tambahan untuk menciptakan tampilan yang lebih realistis. Pastikan untuk mengatur latar belakang sesuai dengan kualitas video Anda agar terlihat serasi dan natural.
Langkah 7: Menggabungkan Video dan Latar Belakang
Setelah menyesuaikan latar belakang, Anda dapat menggabungkan video objek atau aktor dengan latar belakang yang baru. Periksa hasilnya dan pastikan tidak ada bagian yang terlihat tidak rapi atau tidak sesuai. Anda dapat memperbaiki hal tersebut dengan mengedit atau mengatur ulang video Anda atau latar belakang jika diperlukan.
Langkah 8: Menambahkan Efek Tambahan
Selain mengganti latar belakang, Anda juga dapat menambahkan efek tambahan untuk memperkaya video Anda. Misalnya, Anda dapat menambahkan efek suara, transisi, teks, atau animasi untuk membuat video Anda lebih menarik dan profesional.
Langkah 9: Preview dan Export Video
Setelah semua pengeditan selesai, preview hasil video Anda untuk memastikan semuanya terlihat sesuai dengan yang Anda inginkan. Jika sudah sesuai, Anda dapat mengekspor video Anda ke dalam format yang diinginkan, seperti MP4, AVI, atau format lainnya, sesuai kebutuhan Anda.
Baca Juga : Cara Merawat HP Samsung A32 Agar Awet dan Tahan Lama
Kesimpulan
Itulah tutorial langkah demi langkah untuk membuat green screen atau efek chroma key dalam video Anda. Dengan teknik ini, Anda dapat mengganti latar belakang objek atau aktor Anda dengan latar belakang yang berbeda, menciptakan efek visual yang menarik dan profesional dalam produksi video Anda. Selamat mencoba dan berkreasi!