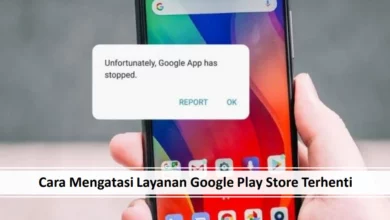Cara Membatalkan Print Job yang Tersangkut di Printer – Print job yang dilakukan oleh Anda dapat dibatalkan jika Anda merasa tidak perlu untuk mencetaknya. Hal ini penting karena membatalkan print job dapat menghemat waktu dan biaya.
Dalam artikel ini, wajib tekno akan menjelaskan cara membatalkan print job pada berbagai jenis printer. Kami akan menjelaskan bagaimana cara membatalkan print job pada printer laser, printer dot matrix, printer inkjet, dan printer 3D. Kami juga akan memberikan beberapa saran tentang cara mengelola print job agar dapat membatalkannya dengan mudah.
Baca Juga: Tutorial Menggunakan Android Studio Untuk Pemula
Table of Contents
Cara Membatalkan Print Job di Mac OS Dengan 4 Langkah Mudah
- Buka Aplikasi Print Center: Buka Aplikasi Print Center yang terletak di folder Aplikasi > Utilitas.
- Pilih Print Job yang Ingin Dibatalkan: Di dalam Print Center, Anda akan melihat daftar print job yang sedang berjalan. Pilih print job yang ingin dibatalkan dan klik kanan pada item tersebut.
- Pilih Batalkan Print Job: Setelah Anda mengklik kanan pada print job yang ingin dibatalkan, pilih “Batalkan Print Job” dari menu yang muncul.
- Konfirmasi Batal Print Job: Akan muncul sebuah jendela konfirmasi yang meminta Anda untuk memastikan bahwa Anda ingin membatalkan print job. Klik “Ya” untuk melanjutkan proses membatalkan print job.
Cara Cepat Menghapus Print Job yang Tersangkut di Printer
Untuk menghapus Print Job yang tersangkut di Printer, berikut adalah beberapa langkah yang dapat Anda lakukan:
- Buka Pengelola Printer. Anda dapat melakukan ini dengan mengklik ikon Printer di desktop Anda atau dengan mengakses Pengelola Printer dari Control Panel.
- Pilih Printer yang Anda gunakan. Klik kanan pada ikon Printer dan pilih “Delete”.
- Setelah Anda menghapus Printer, buka Pengelola Print Job. Ini dapat ditemukan di Control Panel, pilih “Devices and Printers”.
- Klik kanan pada Print Job yang tersangkut dan pilih “Delete”.
- Selesai. Print Job yang tersangkut telah berhasil dihapus.
Baca Juga: Tutorial Edit Foto Jadi Video Inshot
Tutorial Langkah Demi Langkah Cara Membatalkan Print Job di Windows
- Buka Windows Print Manager. Anda dapat menemukan Print Manager di Start Menu dari Windows.
- Pilih Printer yang ingin Anda Batalkan. Anda dapat melihat semua printer yang telah terhubung dengan komputer Anda dalam Print Manager. Pilih printer yang print job yang ingin Anda batalkan.
- Pilih Print Job yang ingin Anda Batalkan. Di jendela Print Manager, Anda akan melihat daftar semua print job yang telah dikirimkan ke printer yang dipilih. Pilih print job yang ingin Anda batalkan.
- Klik tombol “Batalkan” yang ada di jendela Print Manager. Ini akan membatalkan print job yang telah dipilih.
- Tekan Enter untuk mengkonfirmasi penghapusan print job. Ini akan menghapus print job dari list print job yang telah dipilih.
Baca Juga: Tutorial Menjadi Youtuber Pemula
Dari penjelasan di atas, dapat disimpulkan bahwa proses membatalkan print job dapat dilakukan dengan beberapa cara, tergantung pada sistem operasi yang digunakan. Cara yang paling umum adalah menggunakan Print Spooler atau Control Panel, yang menyediakan opsi untuk menghapus atau membatalkan pekerjaan print. Selain itu, cara lain yang dapat digunakan adalah melalui aplikasi Print Management, yang juga menyediakan opsi untuk menghapus atau membatalkan pekerjaan print.