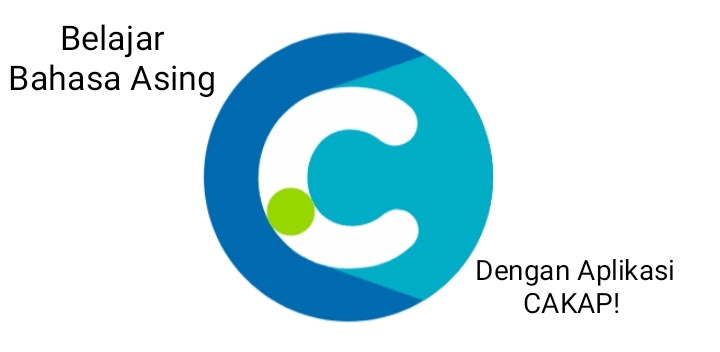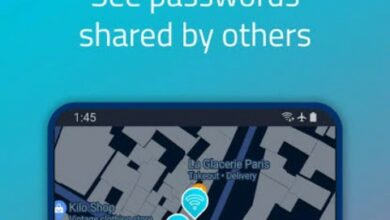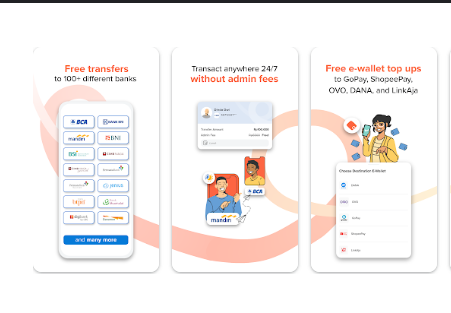Cara Membuat Stiker Motor dengan Photoshop

Cara Membuat Stiker Motor dengan Photoshop – Stiker motor adalah salah satu cara untuk memberikan tampilan yang lebih menarik pada kendaraan motor. Saat ini, stiker motor sudah menjadi tren di kalangan pecinta otomotif. Salah satu cara untuk membuat stiker motor adalah dengan menggunakan perangkat lunak Photoshop.
Photoshop adalah salah satu perangkat lunak pengolah gambar atau foto yang paling populer dan digunakan di dunia. Program ini dikembangkan oleh Adobe Systems dan pertama kali dirilis pada tahun 1988. Sejak saat itu, Photoshop telah menjadi standar industri dalam pengolahan gambar digital.
Photoshop menawarkan berbagai fitur dan alat yang memungkinkan penggunanya untuk mengedit, mengolah, dan memanipulasi gambar atau foto dengan tingkat presisi yang sangat tinggi. Dalam artikel ini, akan dijelaskan langkah-langkah cara membuat stiker motor dengan Photoshop.
Table of Contents
Cara Membuat Stiker Motor dengan Photoshop
Berikut adalah beberapa langkah dalam membuat stiker motor dengan Photoshop :
1. Menyiapkan gambar atau desain stiker yang akan diaplikasikan pada motor.
Desain bisa diambil dari internet atau bisa juga dibuat sendiri menggunakan software desain seperti Photoshop atau Adobe Illustrator. Setelah itu, buka program Photoshop dan buatlah dokumen baru dengan ukuran yang sesuai dengan ukuran stiker yang akan dibuat.
Baca Juga : Desain Thumbnail Youtube yang Menarik
2. Menyiapkan gambar yang akan digunakan sebagai dasar stiker.
Pilihlah gambar yang berkualitas tinggi dan memiliki resolusi yang cukup tinggi. Gambar bisa diambil dari internet atau bisa juga diambil sendiri menggunakan kamera. Setelah itu, buka gambar tersebut di Photoshop dan pastikan bahwa gambar tersebut telah berada dalam mode RGB. Untuk mengubah mode gambar, klik pada menu Image dan pilih Mode, lalu pilih RGB Color.
4. Menambahkan teks pada desain stiker.
Teks dapat menambahkan informasi atau pesan pada desain stiker. Untuk menambahkan teks, klik pada menu T dan pilihlah font yang sesuai dengan desain stiker yang diinginkan. Setelah itu, buatlah teks yang diinginkan pada dokumen baru dengan mengklik pada area yang diinginkan dan memasukkan teks pada area tersebut.
5. Menambahkan elemen grafis pada desain stiker.
Elemen grafis dapat berupa gambar atau bentuk yang dapat mempercantik desain stiker. Untuk menambahkan elemen grafis, klik pada menu File dan pilihlah gambar atau bentuk yang diinginkan. Setelah itu, drag gambar atau bentuk tersebut ke dalam dokumen baru.
6. Menambahkan efek pada desain stiker.
Efek dapat membuat desain stiker lebih menarik dan mempertegas kesan yang ingin dicapai. Beberapa efek yang dapat ditambahkan pada desain stiker adalah efek blur, efek bayangan, dan efek glow. Untuk menambahkan efek, klik pada menu Layer Style dan pilihlah efek yang diinginkan.
Baca Juga : Cara Menggunakan WPS Office
7. Mengecek kualitas desain stiker yang telah dibuat.
Pastikan bahwa desain stiker memiliki kualitas yang baik dan sesuai dengan keinginan. Untuk mengecek kualitas desain stiker, klik pada menu Image dan pilihlah Image Size. Pastikan bahwa resolusi dan ukuran gambar telah sesuai dengan keinginan.
8. Mencetak desain stiker.
Setelah desain stiker selesai dibuat, pastikan untuk mencetaknya pada bahan yang sesuai dengan keinginan. Beberapa bahan yang dapat digunakan untuk mencetak stiker motor adalah vinyl, sticker paper, atau clear film. Pastikan juga untuk mencetak dengan resolusi yang cukup tinggi agar hasil cetakan lebih baik.
Dalam pembuatan stiker motor dengan Photoshop, terdapat beberapa tips yang dapat membantu agar hasilnya lebih baik.
Tips Pembuatan stiker motor dengan Photoshop
- Pastikan bahwa gambar yang digunakan telah memiliki resolusi yang cukup tinggi agar hasil cetakan lebih jelas dan tajam.
- Gunakanlah warna-warna yang sesuai dengan konsep desain stiker motor yang diinginkan. Hindari penggunaan terlalu banyak warna atau warna yang tidak kontras, sehingga membuat desain stiker terlihat berantakan dan tidak menarik.
- Gunakanlah layer pada Photoshop untuk mengatur elemen-elemen desain stiker. Dengan menggunakan layer, Anda dapat dengan mudah mengatur, mengubah, atau menghapus elemen yang tidak sesuai dengan keinginan.
- Pastikan bahwa desain stiker telah disesuaikan dengan ukuran dan bentuk kendaraan motor yang akan ditempelkan.
- Jangan lupa untuk melakukan uji coba sebelum mencetak stiker motor secara massal. Cetaklah stiker dalam jumlah yang sedikit terlebih dahulu untuk memastikan bahwa kualitas cetakan sesuai dengan yang diinginkan. Jika hasilnya sudah sesuai, barulah stiker dapat dicetak dalam jumlah yang lebih banyak.
Dalam proses mencetak stiker motor, pastikan bahwa printer yang digunakan telah memiliki kualitas cetakan yang baik. Gunakanlah jenis printer yang khusus untuk mencetak stiker, sehingga hasil cetakan lebih tahan lama dan tidak mudah pudar. Selain itu, pastikan juga untuk menggunakan bahan kertas atau vinyl yang berkualitas baik agar hasil cetakan lebih tajam dan tidak mudah rusak.
Baca Juga : Pokemon Unite Apk, Panduan Main untuk Pemula !
Setelah stiker motor selesai dicetak, pastikan bahwa pemasangan stiker dilakukan dengan benar dan sesuai dengan bentuk kendaraan motor. Bersihkanlah permukaan kendaraan motor terlebih dahulu sebelum menempelkan stiker, agar stiker dapat menempel dengan baik dan tidak mudah lepas. Pastikan juga untuk meratakan stiker dengan hati-hati untuk menghindari adanya gelembung atau kerutan pada stiker.
Penutup
Dalam kesimpulannya, membuat stiker motor dengan menggunakan Photoshop memang memerlukan waktu dan kesabaran, namun hasilnya akan sangat memuaskan. Dengan mengikuti langkah-langkah yang telah dijelaskan di atas, Anda dapat membuat desain stiker motor yang sesuai dengan keinginan dan dapat meningkatkan tampilan kendaraan motor Anda. Selamat mencoba!