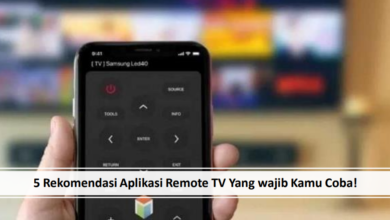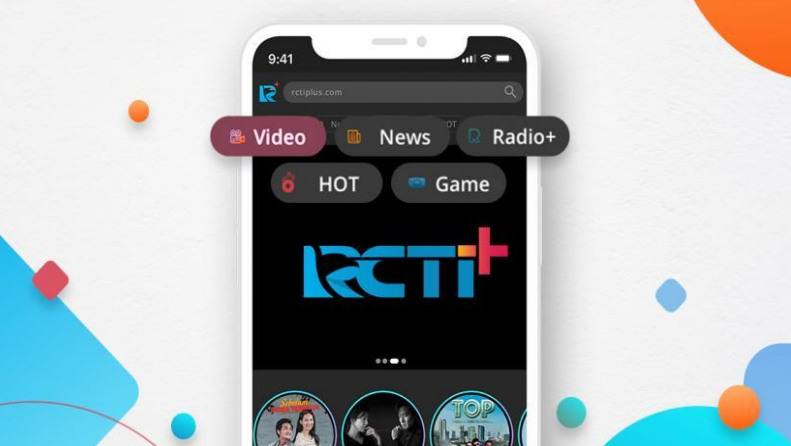Cara Menginstal Whatsapp Di Laptop

Cara menginstal whatsapp di laptop – Aplikasi WhatsApp dapat digunakan di desktop kamu tanpa browser. Untuk menginstal WhatsApp Desktop di laptop, unduh dari Microsoft Store, Apple App Store, atau situs web WhatsApp.
Sementara WhatsApp awalnya dibuat hanya untuk smartphone, perusahaan menambahkan dukungan untuk komputer untuk menghadapi Telegram, salah satu pesaingnya. Hari ini, kami akan menunjukkan kepada kamu bagaimana kamu dapat membuka WhatsApp di laptop kamu dan bahkan menggunakan WhatsApp tanpa smartphone.Sebelum membahas tentang cara menginstal laptop di laptop,kamu bisa membuka whatsapp dengan menggunakan browser di laptop kamu.
Table of Contents
Berikut membuka WhatsApp di laptop lewat browser :
- Pertama, buka browser di laptop dan buka WhatsApp Web.
- Sekarang, buka WhatsApp di ponsel kamu dan ketuk tombol luapan (tiga titik) di sudut kanan atas.
- Sekarang, klik ‘WhatsApp Web’ dan kemudian klik ‘Ok’.
- Sekarang, arahkan ponsel ke laptop kamu dan pindai kode QR yang ditampilkan di WhatsApp Web.
- Kamu dapat keluar dari ponsel atau langsung mwnggunakan whatsapp di laptop.
Ada beberapa cara untuk menginstal whatsapp di laptop,antara lain sebagai berikut :
1.Cara menginstal whatsapp di laptop menggunakan browser :
- Jika kamu tidak ingin menggunakan browser untuk masuk ke WhatsApp, kamu juga dapat menginstal aplikasi di laptop Anda.
- Untuk memulai, gunakan browser dan buka halaman unduh WhatsApp.
- Sekarang, klik ‘Unduh untuk Windows (64-bit).
- Sekarang, klik pada file WhatsApp.exe dan instal.
- Luncurkan aplikasi WhatsApp di laptop dan pindai kode QR dari ponsel cerdas kamu untuk masuk ke whatsapp dekstop.
2. Cara menginstal whatsapp dengan menggunakan emulator :
Jika kamu ingin menggunakan WhatsApp di laptop.Dan kamu tidak ingin memindai kode QR setiap saat,kamu dapat menggunakan emulator untuk langsung menginstal WhatsApp. Perlu dicatat bahwa kamu hanya dapat menggunakan WhatsApp di satu perangkat dalam satu waktu.
- Buka browser di laptop kamu dan buka situs web BlueStacks.
- Sekarang, klik tombol ‘Unduh BlueStacks’.
- Kemudian, klik pada file yang diunduh dan instal emulator di perangkat Anda dengan mengikuti instruksi.
- Sekarang, klik ikon BlueStacks dan buka emulator.
- Sekarang, instal WhatsApp di emulator baik dari daftar aplikasi populer atau dengan mencarinya.
- Sekarang, klik ikon WhatsApp di komputer Anda.
- Sekarang, masukkan nomor telepon Anda dan masukkan kode verifikasi untuk mengotentikasi WhatsApp.
- Sekarang, kamu akan dapat menggunakan WhatsApp di laptop tanpa smartphone.
3. Cara menginstal whatsapp dengan menggunakan file. Exe :
Kamu bisa menemukan banyak aplikasi atau software gratis yang tersedia untuk sistem operasi Windows di internet. Banyak juga aplikasi gratis ini yang menyediakan fitur premium seperti versi berbayarnya.
- Setelah kamu selesai mendownload aplikasi/software, buka folder dimana anda menyimpan aplikasi tersebut.
- Biasanya aplikasi yang ada download memiliki file.exe.
- Klik kanan pada file.exe tersebut lalu klik open.
- Selanjutnya kamu akan melihat kotak dialog User Account Control (UAC), pilih OK.
- Lalu kamu biasanya cukup memilih opsi Next hingga proses install selesai.
- Setelah proses instalasi selesai, anda bisa klik Finish.
- Kamu sudah berhasil melakukan instalasi aplikasi di laptop kamu.
4.Cara menginstal aplikasi whatsapp lewat Microsoft store.
-Buka aplikasi Microsoft store di laptop kamu.
-Lalu klik menu pencarian lalu tulis “whatsapp”.
-Lalu tekan Get.
-Tunggu proses download whatsapp dekstop sampai selesai.
Demikianlah penjelasan mengenai cara menginstal whatsapp di laptop,cukup mudah dimengerti bukan?Dengan adanya aplikasi whatsapp di laptop semakin memudahkan dalam menggunakannya…
Baca Juga :
- Cara pakai aplikasi zoom, Gampang Banget!
- Download Sistem UI Mod Lollypop Samsung Galaxy Core2 SM-G355h
- Cara Download Thema Berbayar Di Samsung Glaxy Menjadi Gratis
- 8 TABLET ANDROID SAMSUNG SUPER KEREN
- 5 Web Hosting Gratis Di Indonesia Tahun 2021, Super Bagus