TECH NEWSteknologiTIPS DAN TRIK
Cara Mengatasi Aw Snap Google Chrome
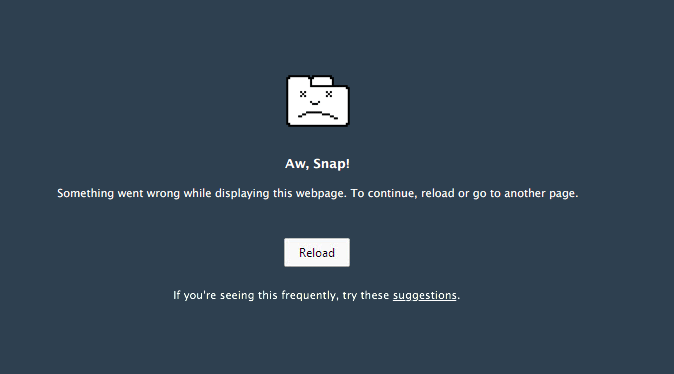
Cara Mengatasi Aw Snap Google Chrome – Aw Snap adalah pesan yang sering muncul ketika Anda mencoba membuka halaman web di Google Chrome. Pada artikel ini, Anda akan menemukan berbagai cara untuk mengatasi pesan Aw Snap di Google Chrome. Kami akan membahas cara mengatur ulang browser Chrome, menghapus cache dan cookie, mengubah pengaturan keamanan, menonaktifkan ekstensi, memperbarui browser, dan cara lain untuk mengatasi pesan Aw Snap. Namun sebelumnya kita bahas terlebih dahulu penyebab dari masalah Aw Snap pada Google Chrome
Baca Juga: Tutorial Menggunakan Smartphone Android Untuk Pemula
Table of Contents
Penyebab Aw Snap Google Chrome
Penyebab “Aw Snap” di Google Chrome terkait dengan masalah yang terjadi pada tab atau halaman yang sedang dibuka. Hal ini bisa disebabkan oleh berbagai faktor, termasuk: gangguan pada sistem, kode dari laman web yang dimuat, konflik dengan ekstensi Chrome, atau masalah kompatibilitas. Ada beberapa cara untuk mengatasi masalah Aw Snap Google Chrome yang terjadi pada saat kamu menggunakan Google Chrome. Beberapa diantaranya adalah sebagai berikut.Cara Cepat dan Efektif Mengatasi Aw Snap di Google Chrome
Cara Cepat dan Efektif Mengatasi Aw Snap di Google Chrome Ketika Anda mengalami masalah “Aw Snap” di Google Chrome, Anda mungkin merasa tertekan. Meskipun hal ini dapat terjadi pada semua browser, Chrome adalah salah satu yang paling sering mengalami masalah ini. Berikut adalah beberapa cara cepat dan efektif untuk mengatasi masalah “Aw Snap” di Google Chrome:- Perbarui Google Chrome: Pastikan Anda menggunakan versi terbaru dari Google Chrome. Jika Anda menggunakan versi lama, mungkin akan ada masalah kompatibilitas yang menyebabkan “Aw Snap”.
- Bersihkan Cache dan Cookies: Bersihkan cache dan cookies yang mungkin menyebabkan masalah. Anda dapat melakukannya dengan mengakses Pengaturan Chrome dan memilih “Kelola Data Penyimpanan”.
- Pemecahan Masalah Ekstensi: Ekstensi adalah salah satu faktor utama yang dapat menyebabkan masalah “Aw Snap”. Untuk memecahkan masalah ini, cobalah menonaktifkan semua ekstensi Anda satu per satu dan melihat apakah masalah teratasi.
- Pemecahan Masalah Keamanan: Beberapa masalah keamanan juga dapat menyebabkan masalah “Aw Snap”. Pastikan bahwa firewall dan antivirus Anda diaktifkan dan diperbarui.
- Reset Chrome: Jika semua cara lain tidak berhasil, Anda dapat mencoba me-reset Google Chrome. Cara terbaik untuk melakukannya adalah dengan mengakses Pengaturan Chrome dan memilih “Reset Chrome”.
Cara Mengatasi Aw Snap di Google Chrome dengan Menghapus Cache dan Cookies
Cara Mengatasi “Aw Snap” di Google Chrome- Buka Google Chrome dan pilih menu “More” (tiga titik vertikal di pojok kanan atas).
- Pilih “Settings” dari daftar menu.
- Di halaman Settings, scroll ke bawah dan pilih “Advanced”.
- Di halaman Advanced, scroll ke bawah dan pilih “Clear Browsing Data”.
- Pilih jenis data yang ingin Anda hapus, termasuk “Cookies and Other Site Data” dan “Cached Images and Files”, dan pilih “Clear Data”.
- Jika Anda ingin mengatur waktu penghapusan data, Anda juga dapat memilih opsi “Advanced” dan memilih jangka waktu data yang akan dihapus.
- Setelah selesai, tutup Chrome dan buka lagi. Sekarang “Aw Snap” seharusnhya sudah bisa diatasi.
Cara Mengatasi Aw Snap di Google Chrome dengan Menghapus Data Pengguna
Cara untuk mengatasi “Aw Snap” di Google Chrome adalah dengan menghapus data pengguna. Berikut adalah langkah-langkah yang harus dilakukan untuk melakukan hal tersebut:- Buka Google Chrome dan klik ikon titik tiga di pojok kanan atas layar.
- Pilih “Settings” di menu drop-down.
- Pergi ke bagian bawah halaman dan pilih “Advanced”.
- Di bawah “Privacy and security”, pilih “Clear browsing data”.
- Pilih rentang waktu untuk menghapus data dan pastikan untuk memilih “Cached images and files” dan “Cookies and other site data” sebagai opsi untuk menghapus.
- Klik “Clear data” dan tunggu hingga proses selesai.
- Tutup Google Chrome dan buka kembali. Setelah mengikuti langkah-langkah di atas, Anda seharusnya sudah dapat mengatasi masalah “Aw Snap” di Google Chrome.




